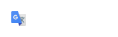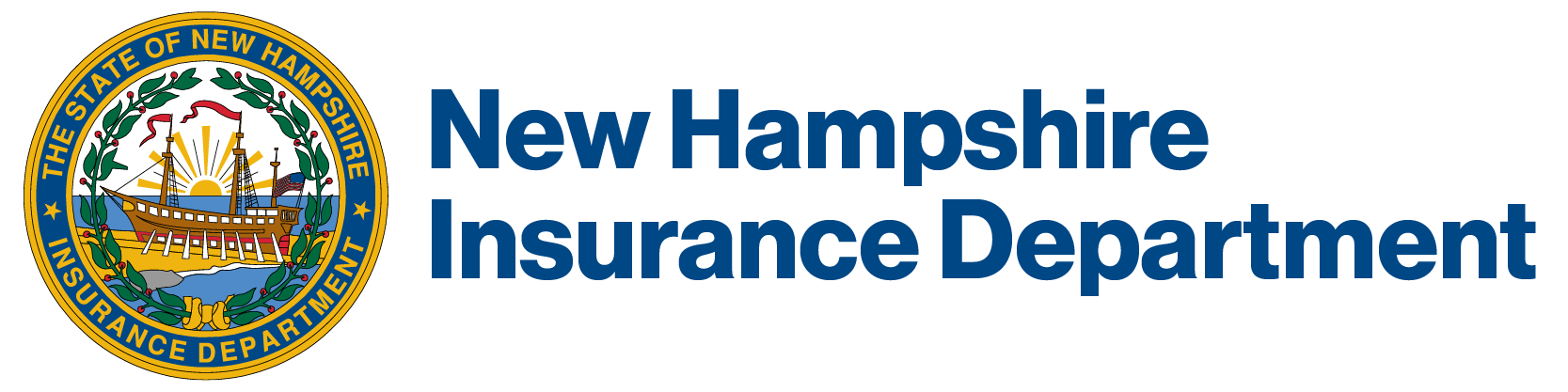Cybersecurity Incident Reporting Requirements
Cybersecurity requirements and reporting form
Cybersecurity events must be reported to the Department in accordance with RSA 420-P:6. To report a cybersecurity event, please complete the online report form. To access the form, you will be required to create a username and password. It may be advisable to allow other key people within the organization to share access to the form. For more information about how to manage shared access, click here.
When filing a cybersecurity event report, best efforts should be made to provide as much information as possible. Once the form is submitted, the filer can login at any time to update the form as needed.
Cybersecurity Incident Reporting Form
If you have any questions relating to cybersecurity event reporting, please contact the Enforcement Division at enforcement@ins.nh.gov.
Information Security Program Certifications and Exceptions
If you have any questions relating to domestic insurance company filings, please contact the Financial Regulation Division at companylicensing@ins.nh.gov.
For questions relating to exception filings of other Department licensees or compliance with RSA 420-P:4, please refer to the Department's bulletins, as here:
- Chapter 420-P Insurance Data Security Law
- Chapter 420-P Insurance Data Security Law, Additional Guidance Regarding Submission of Certifications
You may also refer compliance questions to Roni.M.Karnis@ins.nh.gov at Roni.M.Karnis@ins.nh.gov.
Sharing a Submission
Submit Form > Sharing a Submission
Submissions can be shared with other users to support collaborative data entry and review. This topic describes how to share a submission with another user.
Sharing Submission from Submission Wizard
When completing a form submission, the user will have the ability to share the submission with another person so they can enter data, review data or invite other users to work on the submission.
The following process describes how to share a submission with another user from the Submission Wizard. To share access to the submission with other users from the Submission Wizard, follow these steps:
- Open the draft submission in edit mode in the Submission Wizard using the steps described in the Edit Draft Submission topic, if not already open.
- Select the Options icon (
 ).
). - Select the Manage Shared Access button
 (Manage Access to the Submission page.) to open the Manage Access to the Submission page.
(Manage Access to the Submission page.) to open the Manage Access to the Submission page.

- To share the submission, type in the email address of the user who will receive access. Indicate if the user will be allowed to add or remove other users from the submission by selecting the Can Manage Access to Submission? checkbox. Select the Add button to add the user to the submission.
- The system will then verify that the user exists in the system and will prompt you to confirm the selection.
- Click the Confirm button to approve the user, after approval, the user will display in the list of authorized users in the grid below. After adding the user, they will be sent an email with instructions on how to access the submission.
- Click the Done (
 ) button to return to the submission.
) button to return to the submission.
Sharing Submission from Submission Overview
When completing a form submission the user will have the ability to share the submission with another person so they can enter data, review data or invite other users to work on the submission. The following process describes how to share a submission with another user from the Submission Overview area.
To share access to the submission with other users from the Submission Overview area, follow these steps:
- Open the Submission Summary form using the steps described in the View a Submission topic, if not already open.
- Click the Share With button
 in the Access area down the page in the right panel to open the Manage Access to the Submission page.
in the Access area down the page in the right panel to open the Manage Access to the Submission page.

- To share the submission, type in the email address of the user who will receive access. Indicate if the user will be allowed to add or remove other users from the submission by selecting the Can Manage Access to Submission? checkbox. Select the Add button to add the user to the submission.
- The system will then verify that the user exists in the system and will prompt you to confirm the selection.
- Click the Confirm button to approve the user, after approval, the user will display in the list of authorized users in the grid below. After adding the user, they will be sent an email with instructions on how to access the submission.
- Click the Done (
 ) button to return to the submission.
) button to return to the submission.
See Also
View Submission Summary
View Users with Access to Submission
Submitting Form
Identify Users Editing Submission Section
Submit a Form